Edit Templates & Illustrations
Edit Pages Templates
After you open a template in Pages, you can do any of the following:
- Type or paste your own text, add and remove text boxes, and change the fonts.
- Drag your photos or pictures onto image placeholders to replace the stock images.
- Change the size and position of any element, including the text boxes, images, and shapes.
- Change the colors of the shapes.
The templates are available in both ISO and US paper sizing standards. Whenever you start a new document, Pages will set the default standard according to your current system localization (System Preferences > Language & Region > Region).
NB: Some templates with embedded images will not allow you edit the text in Pages 5. In that case, please take the following steps:
- Select Arrange > Section Masters and remove the check mark from the option “Make Master Objects Selectable.” Now you will be able to edit the text.
- If you want to edit the images and shapes, you should again place the check mark next to “Make Master Objects Selectable.”
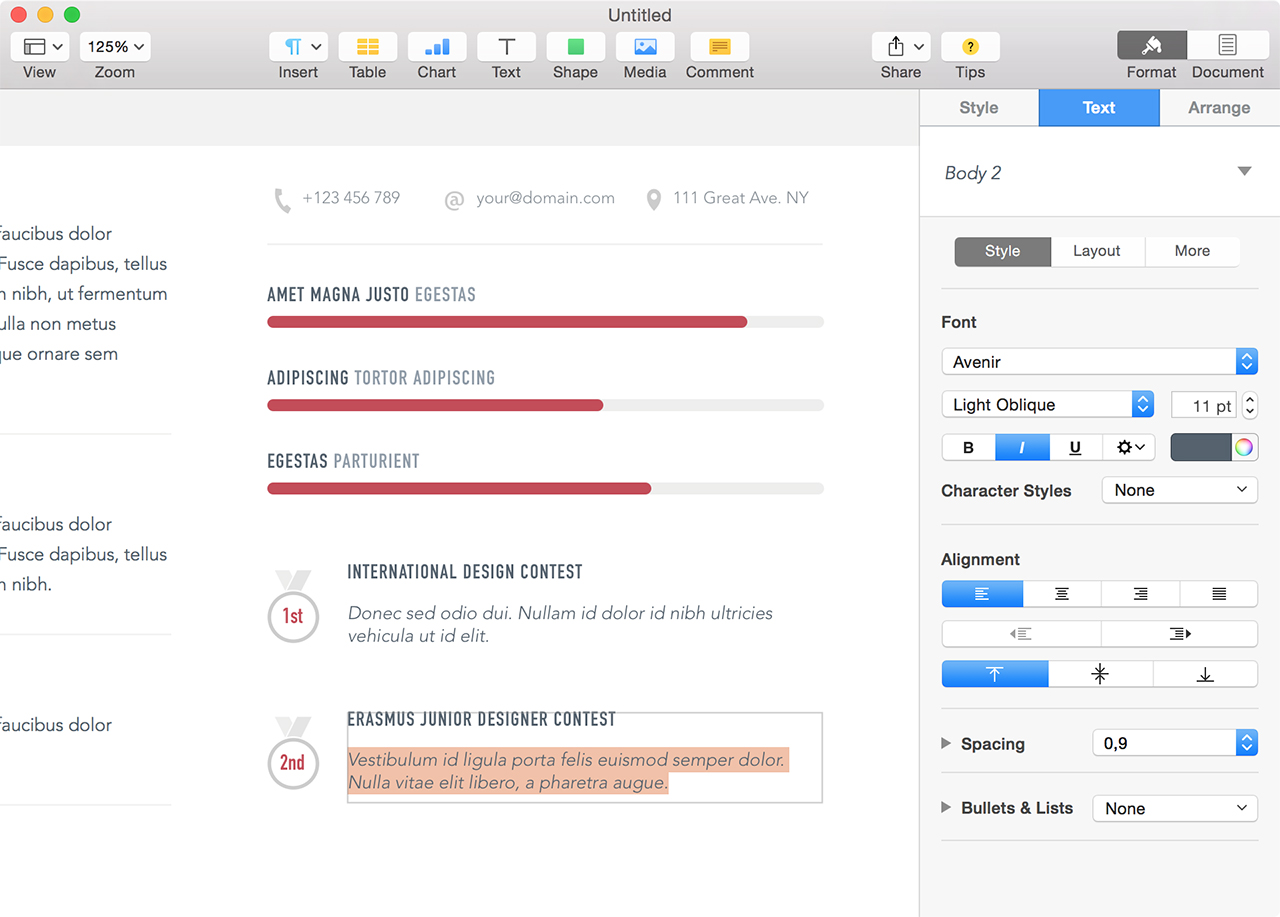
Edit Keynote Themes
After you open a theme or layout in Keynote, you can do any of the following:
- Type or paste your own text, add and remove text boxes, and change the fonts.
- Drag your photos or pictures onto image placeholders to replace the stock images.
- Change the size, position, and color of any element, including the text boxes, images, and shapes.
- The themes and layouts are available in Standard (4:3) and Widescreen (16:9) slide sizes. To choose the slide size in the Toolbox, select Edit > Default Keynote Size.
NB: Some elemens in the themes and layouts are embedded and can only be changed by editing the master slides. In that case, you will get a notification with an option to edit the master slide.
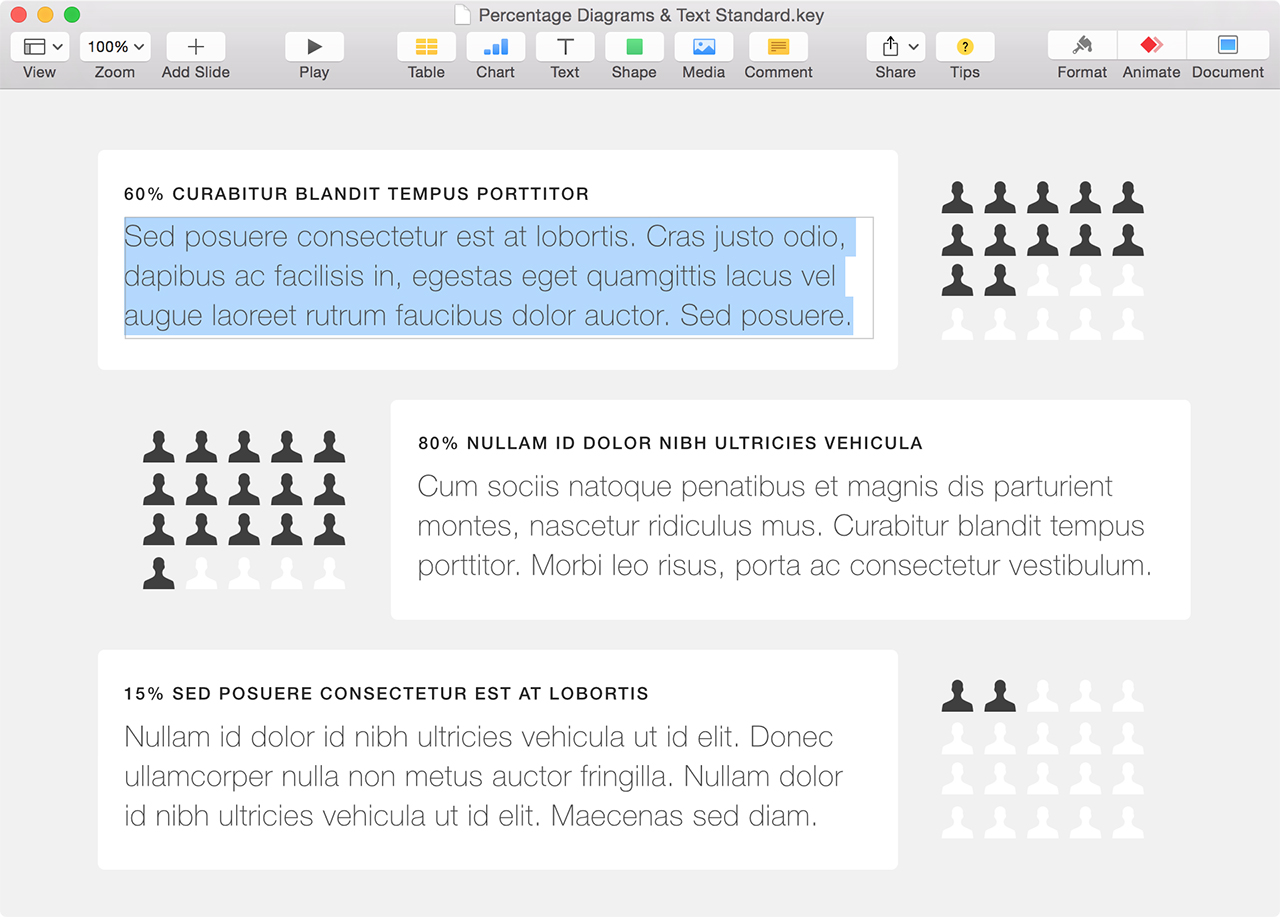
Edit Numbers Templates
After you open a template in Numbers, you can do any of the following:
- Type or paste your own data, add and remove tables, and change the colors and fonts.
- Make calculations and edit the formulas if necessary.
- Change the size and position of any element.
Edit Illustrations
After you open an item from Infographics, Elements or Graphic Styles, you can copy a selected illustration and paste it into your Pages or Keynote document.
The illustrations included in Infographics, Elements or Graphic Styles come in one of two formats:
- Shapes, which you can edit fully in Format > Style. Most of them are grouped for easier copying, and you can ungroup them by selecting Arrange > Ungroup.
- PNG images, which you can arrange in Format > Style. To change their color, select the image, go to View > Show Adjust Image, and modify the relevant parameters (not applicable for black and white images).
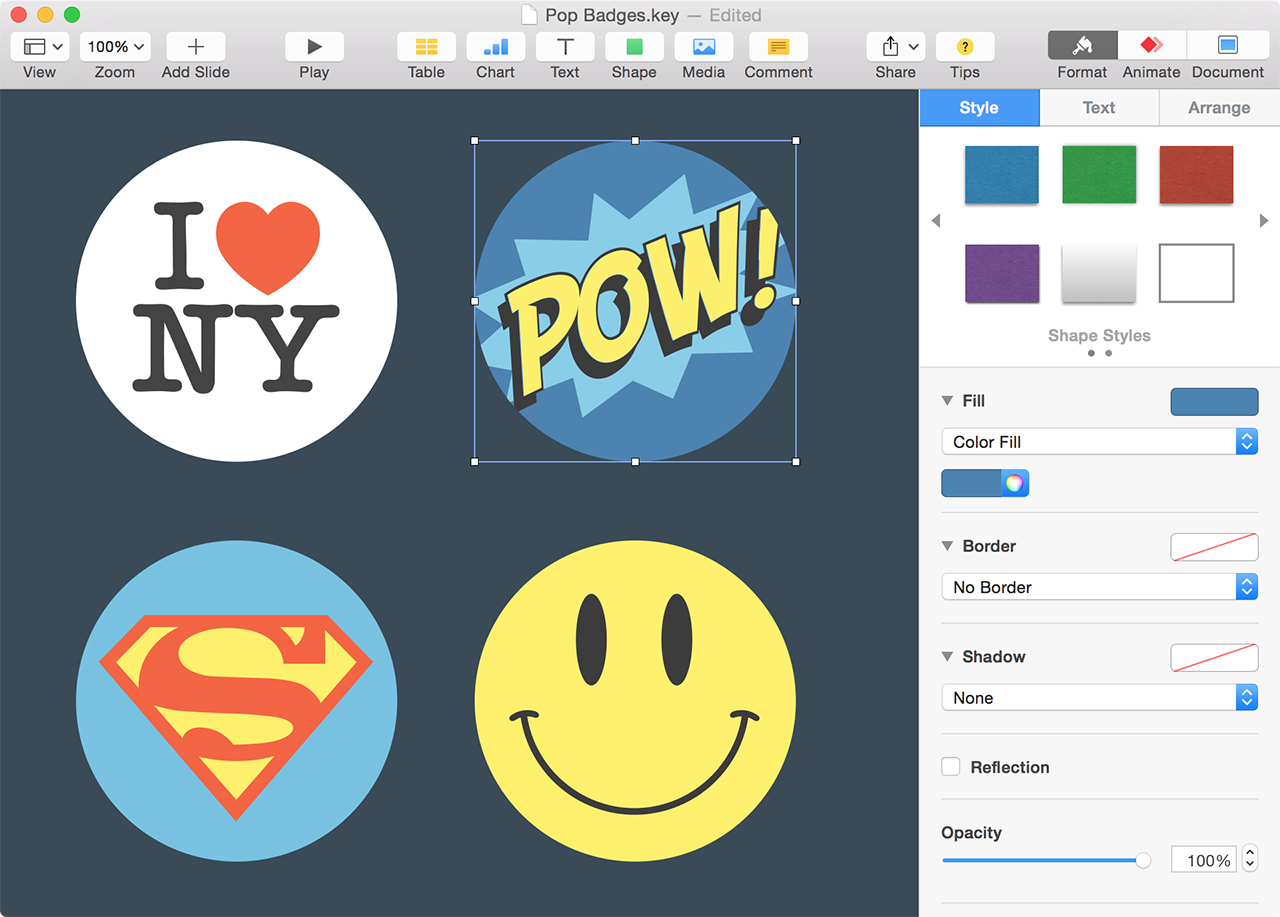
The image resolution is suitable for printing. All images feature a transparent background so that you can place them on top of backgrounds of your choice.
Jumsoft Clipart and Clipart Prime images will be opened in your default preview application. Afterwards, you can do any of the following:
- Copy the image from the preview application and paste it into your slideshow.
- Print files with the images, as the resolution is suitable for printing.
- Clipart Prime images come in the PNF format, so you can use View > Show Adjust Image to change the image parameters.
- Jumsoft Clipart images come in the PDF format. You can rasterize images by exporting them to a selected format in the preview application.