Accounts
Accounts in Money mirror your real-life financial accounts and are the first thing you need to set up in Money to get started. Money has six main types of accounts: bank, cash, credit card, loan, asset, and investment. When you click ‘+’ to add a new account, Money will present you with an option to add a simple type account (managed manually) or choose from a list of supported institutions to create a connected account (requires subscription) that connects to your bank and downloads transactions automatically.
Accounts can also be shared with other Money users to be tracked/managed collaboratively. Account sharing uses iCloud and requires all users to be subscribed to Money Premium or be owners of Money Standard inherited from Money versions 5 and 6.
Your accounts are listed in the sidebar. This list shows account type (icon), name, currency, and balance. You can arrange the list in your preferred order by clicking and dragging accounts. Dragging and dropping one account onto another creates a group, which will then show the sum of balances of the accounts within. Use groups to group accounts for convenience or archive closed accounts.
Ctrl + clicking an account or group in the account list opens a menu of actions available for that item.
Simple type accounts:
- Bank – Displays all transactions to, from, and among your bank accounts;
- Cash – Tracks your spending in cash;
- Credit card – Displays charges made against your credit account;
- Investment – Displays your security-related transactions and reflects your brokerage account. Portfolio provides summary information about your holdings across all investment accounts, as well as gain/loss totals;
- Asset – Displays your valuable assets and helps you track changes in their value;
- Loan – Displays loans for which you maintain a payment schedule.
Note: there is also an additional type of account called a Smart Account. It allows you to gather and automatically update information from all other accounts based on your specified criteria.
Money allows setting up as many accounts of each type as you need and differentiate them by name. For example, if you have two bank accounts, one in Bank1, another in Bank2, the most rational solution would be to create two separate bank accounts in Money and naming them after the bank names. Additionally, if you often use cash in different currencies, it would make sense to create separate accounts for each currency, and name them “Cash USD”, “Cash CAD”, “Cash EUR”, “Cash GBP”, etc. to avoid confusion.
Connected Accounts:
Money can connect to more than 32000 banks across 57 countries and download transactions automatically into connected accounts. You can create a new connected account (see New account options) or connect an existing account to a bank (use Edit Account, then click the eBank field and select one of the available banks). You will be presented with the provider’s login screen – follow the instructions on screen to authenticate with the provider. If you are setting up a new account, after finishing all authentication steps you will be provided with a list of accounts available with this connection. Money will create all accounts that are selected. If you are editing an existing account, you will need to select one account from the list of accounts available with this connection. Once you have connected accounts, Money will regularly check and download new transactions from your bank.
Managing Accounts
Create new account
There are multiple ways to create a new account:
- Click the + icon in the sidebar;
- Ctrl + click on the account list and the sidebar and select New Account;
- Select File > New Account from the menu;
- Press Cmd + Shift + N inside Money.
New account options
When you choose to add a new account, Money will provide options to add connected or simple type (offline) accounts.
If you choose a connected account option – Money will open a provider’s interface for logging in with your bank. To connect – follow the instructions on screen.
If you choose an simple type account option, you get a variety of options to choose when creating a new account:
- Account name;
- Account currency (an arrow beside the account name);
- Account type: bank, cash, credit card, loan, asset, investment;
- Starting balance;
- Credit limit (credit card account only);
- Loan details (loan account only): APR, term, payment frequency, payment account selection;
- eBank – to access your online banking system and download statements, or set up a connected account (requires subscription);
- Notes.
New accounts appear in the account list on the sidebar.
Edit an existing account
To edit an existing account:
- Double-click the account you wish to edit in the account list;
- Ctrl-click the account you wish edit and select Edit from the menu.
You can edit the account’s parameters in the popover menu. When you are finished, click Done.
Share account
Money offers Shared Accounts that allow you to collaboratively maintain accounts with other users.
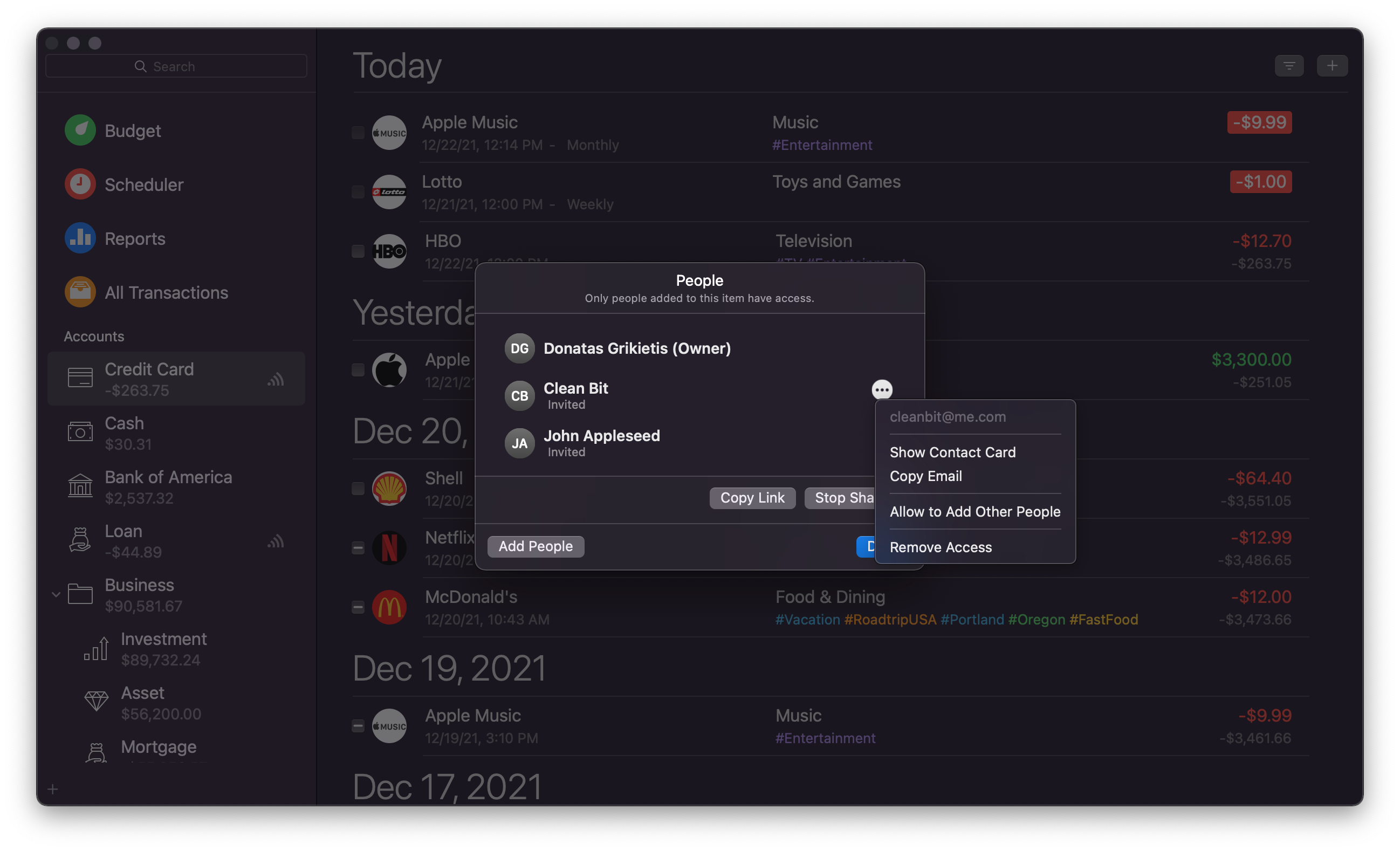
To share an account, click the Share button with the account entry in the sidebar. Once you click the Share button, Money will present the sharing options and display the list of current participants if any.
You can add more participants to a shared account at any time as well as revoke access to any of the current participants. To remove access for a particular participant, click the ‘…’ button and select Remove Access. You can click Stop Sharing to completely stop sharing the account.
Close account
Money allows closing accounts that are no longer used.
To close an account, ctrl + click the account you wish to close, and select Close in the menu.
All closed accounts will be moved to the Closed Accounts folder in the account list.
You can reopen an account any time. To reopen an account, ctrl + click a closed account in the account list and select Open in the menu.
Delete account
You can delete accounts that are no longer necessary.
To delete an existing account:
- Double-click the account you wish to edit in the account list;
- Ctrl-click the account you wish edit and select Edit from the menu.
Note: if you have deleted an account by accident, you can restore it by immediately clicking Edit > Undo or Cmd + Z.
Restore from backup: if you want to restore data deleted a while ago, you can use the restore from backup functionality available in Money Preferences > Backup. Be careful, this will restore Money into the exact state it was at the time of that backup, so any data created later will be lost.
Smart accounts
When working with several different accounts, Money makes it easy to organize and access transactions that are present in more than one account. A smart account allows you to gather and automatically update information from all other accounts using the criteria you specify.
Create new smart account
- Select File > New Smart Account or ctrl + click an account in the account list and select New Smart Account;
- Name the account;
- Choose the main criterion upon which transactions should be selected (date, account, payee, stock, etc.). Click the “+” button to select more criteria for your smart account. The selection of criteria is presented in the following way:
“All/Any” of the following are true:
“Variable 1” “Variable 2” “Variable 3 (if required)” [keyword entry field]
Every time the smart account is selected, it will automatically show updated information based on the pre-set criteria.
To change the criteria of a smart account, find the smart account in the account list and double-click it or ctrl + click on it and select Edit.
Multiple currencies
Money lets you manage accounts and transactions in different currencies and track exchange rates automatically. Money automatically sets the default account currency to match the one you have specified in Preferences > Currency. However, you can select one of the operational currencies to be used with a particular account, as well as change the account’s default currency any time when editing it.
In the sidebar, each account shows its balance in its default currency.
Note: if you would like to set a custom exchange rate for currencies, go to Preferences > Currency, select a currency and double-click it or ctrl + click it and select Edit. In the popover, uncheck Update Rate Automatically and enter your desired rate. Click Done to save changes.
Reconcilation
If you prefer to compare your records with those of your bank on a regular basis, Money makes it very easy to track the monthly statements your bank sends you.
Transaction status
Uncleared – The transaction is added to the account with no official confirmation of it. An empty checkbox indicates an uncleared transaction in the workspace.
Cleared – The transaction has indeed occurred, and you are sure that it was not contrived. To mark a transaction as cleared, click the checkbox to the left of the transaction in the workspace once. A “-“ in the checkbox indicates a cleared transaction in the workspace.
Reconciled – The transaction has been compared to and matches the bank statement. It is the final status that marks a secure transaction. A checked checkbox indicates a reconciled transaction in the workspace.
Reconciling an account
- Select the appropriate account in the account list;
- Select File > Reconcile Account or press Cmd + Shift + R. A list of all non-reconciled transactions pertaining to the account appears in the Workspace;
- In the Start and End boxes for date, enter the respective dates shown on your bank statement;
- In the End Balance box, type the amount shown on your bank statement. The amount in the Start Balance box is the ending balance from the last time the account was reconciled. This amount is automatically calculated for you;
- Check the boxes for transactions that match those on the bank statement;
- While you add or remove reconciled transactions, the Difference line keeps changing. It shows the difference between the reconciled balance in Money and the balance shown on your bank statement. It should be 0;
- When you are finished, click Done. If reconciliation is not finished, Money will ask to either save your progress and return to it later or add an adjustment transaction and finish reconciling;
- If the Money balance matches the bank statement balance, the transactions are marked as reconciled, and you can wait for the next bank statement.